- Nederlands, Belgique / België
- Česky, Česká republika
- Deutsch, Deutschland
- Español, España
- Português, Portugal
- English, Europe
- Français, France
- Italiano, Italia
- Magyar, Magyarország
- Nederlands, Nederland
- Deutsch, Österreich
- Polski, Polska
- Română, România
- Suisse / Schweiz / Svizzera
- Svenska, Sverige
- Suomeksi, Suomi
- Türkçe, Türkiye
- English, United Kingdom
- Slovenská, Slovak
-
Worldwide


 Welkom bij Mitutoyo Nederland, België en Danmark
Welkom bij Mitutoyo Nederland, België en Danmark
- Alle Product Highlights
- Nieuw SmartMeasure-AL
- Nieuwe SJ-220
- Nieuwe QuantuMike
- LEGEX Takumi
- Schuifmaten
- Measurlink 10
- HR-600 Series
- TAGLENS
- MCOSMOS 5
- Crysta Apex V
- Formtracer Avant
- MiSTAR 555
- Bluetooth Data Communicatie
- Profielprojector PJ Plus
- QuickVision Pro
- Alle Producten per Industrie
- MeasurLink 10
- MeasurLink 10
- Medical
- Automotive
- Aerospace
- Energy
- Gen. Manufacturing
- Electronics
- Case Studies
- Alle Handmeetgereedschappen
- Schuifmaten
- Schroefmaten
- Binnenmeetinstrumenten
- Diepte meetinstrumenten
- Hoogtemeters
- Meetklokken en Snelopnemers
- Hulpstukken en diversen
- Kalibratie instrumenten
- Eindmaten
- Geautomatiseerde meetsystemen
- Alle CMM
- Kleine en middelgrote CMM's
- In-Line en werkvloer CMMs
- CMMs met grote afmetingen
- CMM Rotatie tafels
- CMM Tastsystemen
- Styli
- Opspansystemen
- CMM Accessoires
- CMM Software
- SmartMeasure-AL
- Alle Vision
- 2D Vision Meetsystemen Quick Image
- Manueel 3D Vision Meetsystemen Quick Scope
- 3D CNC Vision Meetsystemen Quick Vision
- 3D CNC Multisensor Meetsystemen Quick Vision
- 3D CNC Meetsystemen voor Micro Geometrieën
- Objectieven en kalibratiekaarten
- Alle Optisch
- Loepen
- Profiel Projectoren
- Meetmicroscopen
- Microscoop Units
- Oculairs en Objectieven
- TAGLENS
- Schuifmaten
- Digitale schuifmaten
- Schuifmaten voor speciale doeleinden
- Analoge schuifmaten
- Schuifmaat accessoires
- Schroefmaten
- Digimatic schroefmaten & Analoge schroefmaten
- Accessoires voor schroefmaten
- Inbouwschroefmaten
- Accessoires voor inbouwschroefmaten
- Binnenmeetinstrumenten
- Binnenmeetinstrumenten
- Binnenmeettasters
- Accessoires voor binnenmeetinstrumenten
- Meetklokken en Snelopnemers
- Digitale meetklok
- Accessoires voor meetklokken
- Zwenktaster
- Meetklok
- Accessoires voor meetklokken
- Diktemeter, dieptemeter
- Hulpstukken en diversen
- Statieven
- Precisie spanklemmen
- Vlakplaten en sinusplaten
- Hoekmetingen en raamwaterpassen
- Voelermaten en linialen
- Eindmaten
- Stalen eindmatensets
- Stalen losse eindmaten
- CERA eindmatensets
- CERA keramische losse eindmaten
- Speciale eindmaten
- Accessoires voor eindmaten
- Kleine en middelgrote CMM's
- CRYSTA-Apex V - 500, 700, & 900 Series
- CRYSTA-Apex V - 1200 Series
- CRYSTA-Apex V - 1600 & 2000 Series
- CRYSTA-Apex EX Series for REVO
- STRATO-Apex - 500, 700, & 900 Series
- STRATO-Apex - 1600 Series
- LEGEX Series
- Styli
- Styli Kits
- Rechte tasters
- Diamant Tasters
- IJkkogel Keramiek Ø10,0 mm
- Tasters voor bewerkingsmachines
- Ster Tasters
- Tasters voor Ster Tasters
- Cilinder Tasters
- Schijf Tasters
- Tip Tasters
- Verlengstukken
- Houders
- Adapters
- Verbindingstukken
- Bevestiging voor taster onderdelen
- Gereedschappen voor Tasters
- StyliCleaner
- Opspansystemen
- CMM-opspansets
- eco-fix pallet opspansysteem kits
- FixtureBuilder Software
- eco-fix schroeven en gereedschappen
- eco-fix en eco-fix uitbreidingssets
- eco-fix en eco-fixplus-componenten
- 3D CNC Vision Meetsystemen Quick Vision
- Quick Vision ACTIVE
- Quick Vision APEX / HYPER
- Quick Vision ACCEL
- Quick Vision ULTRA
- Profiel Projectoren
- Profiel Projector PJ Serie
- Profiel Projector PV Serie
- Profiel Projector PH Serie
- Data Processor QM-Data
- Accessories
- Meetmicroscopen
- TM Series Gen. B
- MF Series Gen. D
- MF-U Series Gen. D
- Illumination Sources
- Vision Unit
- M2 Software
- QSPAK-VUE Software
- Oculairs en Objectieven
- ML-Series Objectives
- Brightfield Observation Objectives
- Brightfield/Darkfield Observation Objectives
- NIR Objectives
- NIR LCD Objectives
- NUV Objectives
- NUV LCD Objectives
- UV Objectives
- UV LCD Objectives
- Oppervlakte ruwheid
- Surftest SJ-220
- Surftest SJ-310
- Surftest SJ-410
- Surftest SJ-500
- Surftest SV-2100
- Surftest SJ-500P
- Surftest SV-2100P
- Formtracer Avant FTA-S3000
- Surftest Extreme SV-3000CNC
- Surftest Extreme SV-M3000CNC
- Oppervlakte ruwheid & Contour
- Formtracer Avant FTA-D3000 / FTA-D4000 Series
- Formtracer CS-3300
- Formtracer Extreme SV-C4500CNC
- Formtracer Extreme SV-C4500CNC HYBRID Type 1
- Formtracer Extreme CS-5000CNC and CS-H5000CNC
- Portable Hardness Testers
- Impact Type Hardheid Test Unit HARDMATIC HH-V400
- Digital and Analogue Durometers HARDMATIC HH-300
- Reference materials and indenters
- Hardness reference materials
- Hardness indenters and replacement balls
- Meettasters
- ABSOLUTE Digimatic Linear Gauge LGS Series
- Air Drive Unit
- ABSOLUTE Digimatic Linear Gauge LGD Series
- Standard Linear Gauge LGF Series
- Linear Gauge LG100 Series
- Linear Gauge LG200 Series
- Slim Head Linear Gauge LGK Series
- Slim Head Linear Gauge LGB Series
- Large Measuring Range Linear Gauge LG
- Laser Hologauge
- Lage meetkracht meetinstrument
- LITEMATIC VL-50 Gemotoriseerde lage meetkracht, zeer hoog nauwkeurig meetinstrument
- Tellers en uitleeseenheden
- EJ Counter and Interfaces for Linear Gauges
- EC Counter for Linear Gauges
- EG Counter for Linear Gauges
- EH Counter for Linear Gauges
- EV Counter for Linear Gauges
- Display Unit for EV Counter
- Laser Scan Micrometers
- Laser Scan Micrometer Measuring Unit
- Laser Scan Micrometer Controller Unit
- Laser Scan Micrometer Interface Unit
- Laser Scan Micrometer Optional Accessories
- DRO Linear Scales en Tellers
- DRO Linear Scales AT103
- DRO Linear Scales AT103 - High Accuracy
- DRO Linear Scales AT113
- DRO Linear Scales AT113 - High Accuracy
- DRO Linear Scales AT116
- DRO ABS Linear Scales AT715
- Universal DRO KA-200 Counter
- NC Linear Scales
- NC Linear Scales ST36
- NC Linear Scales ST46-EZA
- NC Linear Scales ABS ST700
- NC Linear Scales ABS ST1300
- NC Linear Scales AT211
- NC Linear Scales ABS AT1100
- NC Linear Scales ABS AT1300
- NC Linear Scales AT402E
- NC Linear Scales AT203
- NC Linear Scales AT402E with cable A/B
- NC Linear Scales AT402E with cable C
- Opbouwlinialen
- Horizontal ABSOLUTE Scale Coolant Proof IP66
- Horizontal ABSOLUTE Scale Standard
- Horizontal ABSOLUTE Scale Measurement Direction Switching
- Horizontal ABSOLUTE Scale Diameter Function
- Vertical ABSOLUTE Scale Standard
- Vertical ABSOLUTE Scale Measurement Direction Switching
- Vertical ABSOLUTE Scale Diameter Function
- Signaal kabels
- USB Input Tool Direct Kabel
- Digimatic Data Kabels
- Verlengkabels voor Digimatic Kabels
- Draadloze communicatie
- Wireless Communication System U-WAVE
- U-WAVE Bluetooth
- U-WAVE-T Connection Cables and Connection Units
 Original Equipment Manufacturers (OEM)
Original Equipment Manufacturers (OEM)
Mitutoyo OEM can address missing expertise or resources by supplying you with our renowned Metrology equipment that seamlessly integrates into your products.
 Aerospace
Aerospace
Complex aerospace applications need fast, extremely precise quality control to ensure accurate assemblies. See how Mitutoyo makes it happen.
 Automotive
Automotive
The automotive industry continues to innovate, and Mitutoyo delivers the advanced inspection and scanning capabilities to help manufacturers achieve ongoing production
 Energy
Energy
Make critical equipment components for oil and gas, solar, wind, or nuclear as precise as possible with advanced metrology solutions from Mitutoyo.
 Medical
Medical
Boast unmatched accuracy and reliability for diagnostic and therapeutic devices, pharmaceutical goods, and countless other highly sensitive medical engineering applications with leading precision metrology solutions.
 Gen. Manufacturing
Gen. Manufacturing
Ensure high repeatability and rigorous quality control with form measurement solutions, coordinate measuring machines and precision measuring tools from Mitutoyo.
 Electronics
Electronics
The non-contact and vision measurement solutions from Mitutoyo bring microscopic accuracy to smaller and denser electronic components.
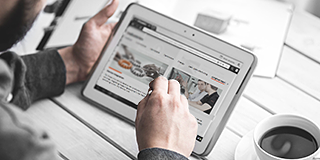 Case Studies
Case Studies
For an overview of Mitutoyo's capabilities, this is no greater place to look than our marvelous collection of case studies.
 Mitutoyo Integrators
Mitutoyo Integrators
Integrating your measuring devices into existing processes made easy
 Product Demos
Product Demos
Online of offline, get a product demonstration today
 Manufacturing Automation Integration
Manufacturing Automation Integration
Turn your factory into a smart factory with the help of Mitutoyo
 Custom Products
Custom Products
Custom-made products for unique applications
 Connectivity
Connectivity
Mitutoyo offers a range of products that incorporate connectivity features to enhance data management, analysis, and productivity.
 Helpdesk Support
Helpdesk Support
Gratis Helpdesk support voor klanten met service contracten
 Kalibratie Services
Kalibratie Services
Laat je meetapparatuur kalibreren door een laboratorium dat je vertrouwt
 Meetservices
Meetservices
Laat uw werkstukken en onderdelen opmeten door onze Aukom gecertificeerde specialisten
 Reparaties & Reserve onderdelen
Reparaties & Reserve onderdelen
Reserveonderdelen en reparaties voor Mitutoyo-apparaten
 Service contracten
Service contracten
Klantgericht servicecontractconcept in onderhoud en kalibratie
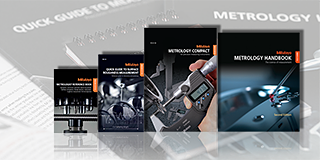 Education Pack
Education Pack
Er is geen betere hulp dan posters of lesmateriaal van Mitutoyo, perfect voor de werkplaats of het klaslokaal.
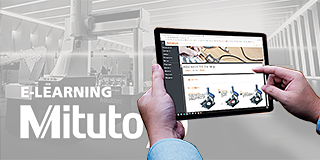 E-Learning
E-Learning
Voor degenen die geïnteresseerd zijn in metrologie biedt Mitutoyo E-Learning-cursussen om studenten, personeel of zelfs hobbyisten op te leiden.
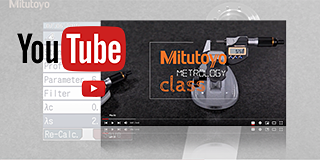 Online Material
Online Material
Als je op zoek bent naar een snelle manier om meer te leren over meten, bekijk dan onze vele instructievideo's
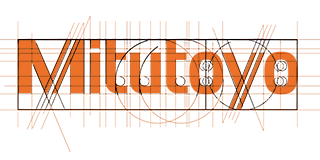 Ontdek Mitutoyo
Ontdek Mitutoyo
Het grootste metrologiebedrijf ter wereld
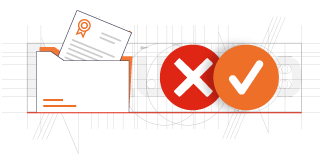 Certificeringen en legitimiteit
Certificeringen en legitimiteit
Bekijk hier onze certificeringen, accreditaties en legitimiteit zodat u verzekerd bent van betrouwbare en geverifieerde diensten.
 Merchandise
Merchandise
Voor degenen die in stijl over de winkelvloer willen lopen, ga naar de shop en steun je favoriete merk.
 Pers informatie
Pers informatie
Bekijk onze laatste persberichten.
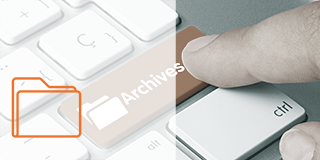 Alle nieuwsberichten
Alle nieuwsberichten
Lees hier meer nieuws over Mitutoyo Nederland, België en Denemarken. Deze pagina wordt regelmatig vernieuwd.
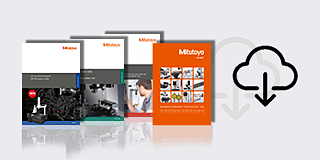 Product informatie
Product informatie
Bekijk en download onze catalogus, productbrochures en meer
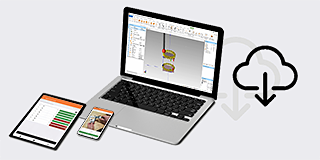 Software
Software
Download onze software en updates gemakkelijk en snel
 Verklaringen van conformiteit
Verklaringen van conformiteit
Hier kun je de volledige versies voor de EU en het VK downloaden
 Gratis wallpapers
Gratis wallpapers
Download hier gratis de officiële wallpapers van Mitutoyo
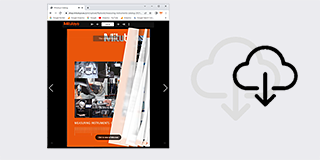 Online Catalogus
Online Catalogus
Bekijk ons uitgebreide assortiment in onze online catalogus!
-
Products
- Terug Products
- Products
- Product Highlights
-
Producten per Industrie
- Terug Producten per Industrie Alle Producten per Industrie
- MeasurLink 10
- MeasurLink 10
- Medical
- Automotive
- Aerospace
- Energy
- Gen. Manufacturing
- Electronics
- Case Studies
-
Handmeetgereedschappen
- Terug Handmeetgereedschappen Alle Handmeetgereedschappen
- Schuifmaten
- Schroefmaten
-
Binnenmeetinstrumenten
- Terug Binnenmeetinstrumenten Binnenmeetinstrumenten
- Binnenmeetinstrumenten
- Binnenmeettasters
- Accessoires voor binnenmeetinstrumenten
-
Diepte meetinstrumenten
- Terug Diepte meetinstrumenten Diepte meetinstrumenten
- Diepte schroefmaat
- Diepteschuitmaat
- Diepteschuifmaat accessoires
- Hoogtemeters
- Meetklokken en Snelopnemers
- Hulpstukken en diversen
-
Kalibratie instrumenten
- Terug Kalibratie instrumenten Kalibratie instrumenten
- Hoogteschroefmaat Height Master
- Stappeneindmaat
- Kalibratie apparatuur
- Eindmaten
- Geautomatiseerde meetsystemen
-
CMM
- Terug CMM Alle CMM
- Kleine en middelgrote CMM's
-
In-Line en werkvloer CMMs
- Terug In-Line en werkvloer CMMs In-Line en werkvloer CMMs
- MACH Ko-ga-me
- MACH 3A 653
- MACH V 9106
- MiSTAR 555
-
CMMs met grote afmetingen
- Terug CMMs met grote afmetingen CMMs met grote afmetingen
- CARB-Series
- CMM Rotatie tafels
-
CMM Tastsystemen
- Terug CMM Tastsystemen CMM Tastsystemen
- SurfaceMeasure
- REVO
- SP80
- TP7M
-
Styli
- Terug Styli Styli
- Styli Kits
- Rechte tasters
- Diamant Tasters
- IJkkogel Keramiek Ø10,0 mm
- Tasters voor bewerkingsmachines
- Ster Tasters
- Tasters voor Ster Tasters
- Cilinder Tasters
- Schijf Tasters
- Tip Tasters
- Verlengstukken
- Houders
- Adapters
- Verbindingstukken
- Bevestiging voor taster onderdelen
- Gereedschappen voor Tasters
- StyliCleaner
- Opspansystemen
-
CMM Accessoires
- Terug CMM Accessoires CMM Accessoires
- Behuizingen
- Veiligheidssystemen
-
CMM Software
- Terug CMM Software CMM Software
- MiCAT Planner
- MCOSMOS
- MAFIS Express
- MSURF
- SmartMeasure-AL
-
Vision
- Terug Vision Alle Vision
-
2D Vision Meetsystemen Quick Image
- Terug 2D Vision Meetsystemen Quick Image 2D Vision Meetsystemen Quick Image
- Quick Image
- Quick Image Software
-
Manueel 3D Vision Meetsystemen Quick Scope
- Terug Manueel 3D Vision Meetsystemen Quick Scope Manueel 3D Vision Meetsystemen Quick Scope
- Manual Quick Scope
- Quick Scope Software
-
3D CNC Vision Meetsystemen Quick Vision
- Terug 3D CNC Vision Meetsystemen Quick Vision 3D CNC Vision Meetsystemen Quick Vision
- Quick Vision ACTIVE
- Quick Vision APEX / HYPER
- Quick Vision ACCEL
- Quick Vision ULTRA
-
3D CNC Multisensor Meetsystemen Quick Vision
- Terug 3D CNC Multisensor Meetsystemen Quick Vision 3D CNC Multisensor Meetsystemen Quick Vision
- Quick Vision Hybrid
- Quick Vision WLI
-
3D CNC Meetsystemen voor Micro Geometrieën
- Terug 3D CNC Meetsystemen voor Micro Geometrieën 3D CNC Meetsystemen voor Micro Geometrieën
- UMAP Vision Systems
- UMAP Software
- Objectieven en kalibratiekaarten
- Optisch
- Vorm
-
Hardheid
- Terug Hardheid Alle Hardheid
- Portable Hardness Testers
-
Hardness Testing Software
- Terug Hardness Testing Software Hardness Testing Software
- AVPAK
-
Reference materials and indenters
- Terug Reference materials and indenters Reference materials and indenters
- Hardness reference materials
- Hardness indenters and replacement balls
-
Sensoren
- Terug Sensoren Alle Sensoren
-
Meettasters
- Terug Meettasters Meettasters
- ABSOLUTE Digimatic Linear Gauge LGS Series
- Air Drive Unit
- ABSOLUTE Digimatic Linear Gauge LGD Series
- Standard Linear Gauge LGF Series
- Linear Gauge LG100 Series
- Linear Gauge LG200 Series
- Slim Head Linear Gauge LGK Series
- Slim Head Linear Gauge LGB Series
- Large Measuring Range Linear Gauge LG
- Laser Hologauge
-
Lage meetkracht meetinstrument
- Terug Lage meetkracht meetinstrument Lage meetkracht meetinstrument
- LITEMATIC VL-50 Gemotoriseerde lage meetkracht, zeer hoog nauwkeurig meetinstrument
- Tellers en uitleeseenheden
- Laser Scan Micrometers
-
Surface Measure
- Terug Surface Measure Surface Measure
- Surface Measure 1008S
- Accessories
- Sensor Management Software
-
Digital Scales
- Terug Digital Scales Alle Digital Scales
- DRO Linear Scales en Tellers
-
NC Linear Scales
- Terug NC Linear Scales NC Linear Scales
- NC Linear Scales ST36
- NC Linear Scales ST46-EZA
- NC Linear Scales ABS ST700
- NC Linear Scales ABS ST1300
- NC Linear Scales AT211
- NC Linear Scales ABS AT1100
- NC Linear Scales ABS AT1300
- NC Linear Scales AT402E
- NC Linear Scales AT203
- NC Linear Scales AT402E with cable A/B
- NC Linear Scales AT402E with cable C
-
Opbouwlinialen
- Terug Opbouwlinialen Opbouwlinialen
- Horizontal ABSOLUTE Scale Coolant Proof IP66
- Horizontal ABSOLUTE Scale Standard
- Horizontal ABSOLUTE Scale Measurement Direction Switching
- Horizontal ABSOLUTE Scale Diameter Function
- Vertical ABSOLUTE Scale Standard
- Vertical ABSOLUTE Scale Measurement Direction Switching
- Vertical ABSOLUTE Scale Diameter Function
-
Data Management
- Terug Data Management Alle Data Management
-
Data Management Software
- Terug Data Management Software Data Management Software
- MeasurLink 10
- USB-ITPAK
-
Mini Processors
- Terug Mini Processors Mini Processors
- Digimatic Mini Processor DP-1VA LOGGER
- Signaal kabels
- Draadloze communicatie
- Interfaces
-
Timerbox, Digimatic Switch Box, Tolerance Box
- Terug Timerbox, Digimatic Switch Box, Tolerance Box Timerbox, Digimatic Switch Box, Tolerance Box
- Digimatic Timerbox
- Digimatic Switch Box
- Industries
- Smart Factory
- Service
-
Educatie
- Terug Educatie
- Educatie
- Education Pack
- E-Learning
- Online Material
-
Over ons
- Terug Over ons
- Over ons
- Ontdek Mitutoyo
-
Certificeringen en legitimiteit
- Terug Certificeringen en legitimiteit
- Certificeringen en legitimiteit
- Certificaten & Accreditaties
- Legitimiteit van de producten (FAKE)
- Mitutoyo Danmark
- Merchandise
-
Nieuws
- Terug Nieuws
- Nieuws
-
Onze promoties
- Terug Onze promoties
- Onze promoties
- Pers informatie
-
Evenementen
- Terug Evenementen
- Evenementen
- Precisiebeurs 2025
- EMO 2025
- Euroskills 2025
- Alle nieuwsberichten
- Downloads
Veel gestelde vragen
De sectie met veelgestelde vragen (FAQ) op de website van Mitutoyo dient als een uitgebreide bron om veelvoorkomende vragen en zorgen over hun producten en diensten te beantwoorden. Deze speciale pagina is ontworpen om gebruikers snel en gemakkelijk toegang te bieden tot antwoorden op uiteenlopende onderwerpen met betrekking tot Mitutoyo’s precisie-meetinstrumenten en oplossingen.
Voor antwoorden op jouw vragen kun je hieronder zoeken tussen de verschillende onderwerpen.
By clicking the “Register” button, located in the header navigation row, the “Account Registration” will open. Put in all required data and click on the “Register” button located in the left bottom corner.
If the registration was successful you will receive an email notification with your customer number and login data.
Please note: With the exception of customers from the UK, only dealer partners of the European Mitutoyo subsidiaries can register for the Dealer Portal.
As a registered Dealer Partner you’ll have full access to the Mitutoyo B2B Webshop. After logging in you can buy our products, manage user profiles of your company, etc. o log in click on the “Log in” button, located in the header navigation row. If you are not registered yet please click on the “Register” button and follow the instructions for registration as a Dealer Partner. Enter your “User name / Customer number” and “Password”. Then click on the “Log in” button. If you have lost your password please click on the “Forgot your password?” button. You will receive an email with your new login data.
Full access
If you have successfully logged in you will see three new fields on the header navigation bar:
• Name of the Company
• Order History
• User Account Management
When you click on the button “User Account Management” a window will open where you can check your account data and, if necessary, change your password.
You can also create and manage other user profiles for your company and allocate different roles to them. In the “User Account Management” section you can also manage the delivery addresses of your company.
Click on the cross symbol. Enter the required data and set a password for the person you like to constitute as a sub-user. Then allocate a role to the person.
Purchaser: The sub-user can view and buy products.
Viewer: The sub-user can view products.
Manage the delivery addresses of your company. You can activate and deactivate all addresses. Only activated addresses can be chosen during the checkout process.
Products & Shopping
Upper Toolbar
Click on the tab “Products” in the upper toolbar and choose a product category. Then navigate to the sub-categories
Search field
Enter a keyword or product code to find your product (eg. Digimatic Caliber or IP67).
Product Navigation tree
Search product categories with a dropdown menu. Click on the
arrow button to enlarge the menu and choose your sub-category.
Product categories
Click on the category field and choose your sub-category.
After choosing a product you can put it on the comparison list. Click on the “Add to comparison” button, located at the upper right corner of the product details, to add the product to the comparison list. Add other products to the list for comparison.
Click on the “Comparison list” button. This button is located right beside the product search field. This field also shows the number of products on the comparison list.
After opening the comparison list you will see all the specific data of the chosen products. You can add or delete products from the list as you like. Just click on the waste basket icon above the product to delete it from the list. To clear the comparison list completely click on the waste basket icon located under the title (Comparison list).
For each product additional information like Variants, Additional Products, Leaflets, Videos, and Software is available. If such information is available for your chosen product you will find it at the bottom of the “Product details” page.
Example 1: To enlarge the list of additional products click on the cross icon. You can add the listed products to your comparison list or your basket.
Example 2: To view product videos click on the “Video” button. A list of product videos will appear
To purchase a product click on the shopping basket icon. The product will appear in the shopping basket. The basket icon shows the number of items in the basket as well as the total cost.
Change quantity and additional services Click on the basket icon to open your shopping basket. On the basket page, you can add the products to the comparison list, change the quantity and add additional services to your product (like calibration). Below the product details, you will find a colored hook, which shows the estimated delivery date. Note: Customers in Italy can set a fixed delivery date for their orders.
Saving your basket You can save your basket. This is especially comfortable if you wish to re-order the chosen products, for example. Click on the disc icon, enter a name for the basket, and click on OK.
If all desired products are in the basket click on “Proceed to Checkout”. Please review the following:
• Check your order and details.
• Add, delete, or change the number of products. Click on “Edit order”
• Define an internal order reference. This reference is for your own use.
• Accept our terms and conditions.
• Then you have the option to receive the order as a single delivery (activate the button “Ship as a single delivery”), add a comment to your order, or add a different delivery address.
Click on the “BUY NOW” button to purchase the products.
Order confirmation: After clicking the “BUY NOW” button an order confirmation will be sent to your email address. You can now continue shopping, maintain your account or log out
The “Order History” provides you with a detailed overview of all your former orders. The “Order History” is located in the header navigation row.
Date: shows the day the order was taken.
Order number: shows you the order number issued by Mitutoyo (not your internal reference number)
Order state: indicates whether your order is fulfilled or in wait for delivery.
If you like to use Excel- / CSV files for ordering large quantities of products from Mitutoyo you can directly upload these files into the basket.
• Click on the “Page” icon right beside the “Basket” button.
• Choose the file you like to upload.
• Reset the shopping basket prior to importing if you like to make a new order.
• If the first line of your sheet just contains labels click on the “ignore” field.
• Set the column with the article numbers.
• Set the column with the quantity.
• Separate characters (relevant for CSV files).
• Click on “Start import”. Your order will now appear in the shopping basket.
General Questions
If you have any kind of technical questions, please contact your local Mitutoyo organization.
If you have any about our dealers, please contact your local Mitutoyo organization.
For any questions about maintenance in the field please refer to our field service page.
If you need information about repairs or spare parts, please check out our page dedicated to them.
Please refer to our training page to obtain more information about this topic.
For more information about ISO certificates at Mitutoyo, please go to the dedicated page:
For questions about existing quotes, your order status, or more please refer to your local organization for further details.






